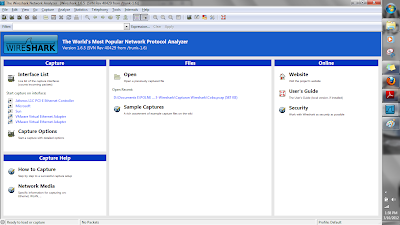1. Dasar Teori
Apa itu LAN ?
Okay, kebanyakan dari kita telah mengetahui apa LAN itu. Tapi mari berikan definisi hanya untuk memastikan. Hal ini dilakukan karena, jika kamu tidak tau LAN itu apa, kamu tidak akan mengerti apa itu VLAN. LAN adalah jaringan area lokal dan didefinisikan sebagai, semua perangkat jaringan yang terkoneksi dalam broadcast domain yang sama.
Apa itu VLAN ?
Seperti yang saya katakan, VLAN adalah Virtual LAN. Dalam istilah teknis, VLAN adalah broadcast domain yang dibuat oleh switch. Secara normal, Routerlah yang membuat broadcast domain. Dengan VLAN, sebuah switch dapat membuat broadcast domain.
Hal ini dilakukan oleh anda para Administrator, menentukan beberapa switchport di VLAN selain VLAN 1, default VLAN. Semua port dalam VLAN tunggal berada di single broadcast domain.
Karena Switch dapat berkomunikasi satu sama lain, beberapa port di Switch A dapat berada di VLAN 10 dan port lainnya yang berada di Switch B dapat berada di VLAN 10 juga.
Broadcast diantara devices itu tidak akan terlihat oleh port selain port 10. Tetapi, devices ini dapat berkomunikasi karena mereka berada dalam VLAN yang sama. Tanpa konfigurasi tambahan mereka tidak akan dapat berkomunikasi dengan device yang lain, kecuali di VLAN mereka
Apakah VLAN diperlukan ?
Sangat penting untuk diketahui, anda tidak perlu mengkonfigurasi VLAN sampai jaringan yang anda muliki menjadi sangat besar dan lalu lintas datanya sangat padat. Kebanyakan orang memakai VLAN karena jaringan yang mereka kelola telah lebih dulu menggunakannya.
Fakta penting lainnya, di produk Switch Cisco, VLAN secara default telah enable dan semua device telah berada dalam VLAN 1.
Kapan saya membutuhkan VLAN ?
Anda diminta untuk mempertimbangkan menggunakan VLAN dalam situasi berikut:
anda memiliki lebih dari 200 device saling terkoneksi dalam LAN
anda memiliki banyak broadcast traffic di LAN
sekelompok user membutuhkan keamanan lebih karena telah dilambatkan oleh terlalu banyak broadcast ?
sekelompok user diharuskan berada dalam broadcast domain yang sama karena mereka menggunakan aplikasi yang sama. Contoh : Perusahaan yang memiliki VoIP phone. User yang menggunakan telepon mungkin berada di VLAN yang berbeda, tidak dengan user biasa.
atau, hanya untuk membuat single switch menjadi multiple virtual switch
Mengapa tidak di-subnet saja jaringannya ?
Pertanyaan yang umum adalah mengapa jaringan yang dikelola tidak di subnet saja, dibanding menggunakan VLAN ? Setiap VLAN seharusnya berada di subnetnya sendiri-sendiri. VLAN memiliki kelebihan untuk menyatukan subnetted network yang devicenya terkoneksi di lokasi yang berbeda. Keterbatasan dari meg-subnet jaringan dengan menggunakan router adalah semua device dalam 1 subnet harus terkoneksi di Switch yang sama dan switch itu harus terkoneksi router.
Dengan VLAN, satu device bisa dikoneksikan ke satu switch, sementara yang device yang lain dapat dikoneksikan ke switch yang lain, dan device itu masih dapat berada dalam VLAN yang sama (broadcast domain).
Bagaimana device yang VLANnya berbeda berkomunikasi ?
Device yang berbeda VLAN dapat berkomunikasi dengan router atau Switch Layer 3. Setiap VLAN dengan subnet nya sendiri, router atau switch layer 3 harus digunakan untuk merouting diantara subnet.
Apa itu trunk port ?
Disaat ada link yang menghubungkan dua switch atau router-switch yang membawa traffic lebih dari satu, port itu disebut trunk port. Trunk port harus menjalankan protokol spesial trunking. Protkol yang digunakan mungkin Cisco's proprietary Inter-switch link (ISL) atau IEEE standard 802.1.q.
Apa yang ditawarkan VLAN ?
VLAN menawarkan performa tinggi untuk LAN menengah dan besar, karena VLAN membatasi broadcast. Seiring jumlah traffic dan jumlah device menigkat, begitu juga angka paket broadcast. Dengan menggunakan VLAN paket broadcast tidak akan terlalu padat. VLAN juga menyediakan keamanan karena anda secara esensial menaruh satu group devices, dalam satu VLAN, dalam jaringan mereka sendiri.
2. Tujuan :
Setelah melakukan praktikum mahasiswa diharapkan dapat :
1. Mengkonfigurasi VLAN
2. assign VLAN to port
3. Mengkonfigurasi Trunk
3. Langkah-Langkah praktikum :
1. Diberikan skema jaringan sebagai berikut
Seperti langkah sebelumnya, buat skema diatas secara identik di packet tracer.
TASK 1 : Konfigurasi default VLAN
1. Klik Switch 0 >> tab CLI >> ketik "enabled" >> ketik "configure" >> masukkan perintah "show vlan" maka akan terlihat gambar seperti dibawah.
Hal ini dilakukan untuk melihat VLAN yg telah dibuat. Pada gambar hanya terdapat 1 buah default VLAN
3. Verifikasi konektivitas antar PC, ping antara PC 0 ke PC 3. Pastikan PC telah dikonfigurasi IP nya dan port LAN sesuai dengan skema.
PC dengan IP 172.17.10.21 berhasil ping ke PC ber IP 172.17.10.24.
TASK 2 : Mengkonfigurasi VLAN
1. Masuk ke CLI MODE Switch 1.
2. Ketik seperti gambar dibawah. Configure terminal >> Vlan (VLAN ID) >> name (Nama Vlan) >> end
Gambar diatas menunjukkan perintah untuk membuat 4 VLAN, yaitu : Faculty, Students, Guest, dan Management&Native.
3. Verifikasi lan yang telah dibuat dengan command Switch#show vlan
Terlihat pada gambar, VLAN telah terbentuk.
4. Buatkan VLAN yang sama di Switch 2 dan Switch 3, dengan cara yang sama seperti diatas
TASK 3 : Mendaftarkan port ke VLAN
1. Masuk mode CLI Switch 2
2. ketikkan command seperti gambar dibawah :
3. Verifikasi pengaturan yang telah dilakukan dengan command Switch#show vlan
4. setelah meregister port ke VLAN, verifikasi kembali konektivitas PC. Coba PC 1 dengan IP 172.17.10.21 ping ke PC 4 172.17.10.24
RTO (Request Timed Out) mengapa ?
TASK 4 : Mengkonfigurasi Trunk
1. Mengkonfigurasi Trunk di Switch 1 Fa 0/1 dan Fa 0/3 untuk trunking dan menggunakan VLAN 99 sebagai native VLAN. Ketikkan command seperti gambar dibawah.
2. Cek konektivitas PC. PC 1 172.17.10.21 ping ke PC 4 172.17.10.24
3. Verifikasi konfigurasi yang telah kita lakukan dengan mengetikkan command seperti gambar dibawah.
pada gambar diatas, interface Fa 0/1 telah berada pada mode trunk. Namun, Native VLAN masih VLAN 1 atau default. Hal inilah yang menyebabkan munculnya pesan kesalahan "Native VLAN mismatch"
4. Konfigurasi kembali Fa 0/1 dengan mengetikkan command seperti dibawah ini. Dan verifikasi dengan menggunakan command Switch#show interface FastEthernet 0/1 switchport
Pesan kesalahan seperti sebelumnya tidak akan muncul lagi.
5. Lakukan hal yang sama untuk S3.